Двойная нумерация в Word
Задача:
В документе Word с несколькими разделами нужна сквозная нумерация страниц всего документа и нумерация листов каждого из разделов, начиная с единицы. Естественно все должно работать автоматически при добавлении или удалении листа в любом разделе.
(Пример можно скачать в разделе "Шаблоны")
Решение проблемы оказалось очень простое, укор тому, кто писал, что в Word этого сделать никак нельзя. Вообще большую часть проблемы решил Грегори Макси – один из разработчиков дополнений к редактору Word.
Ссылка на статью Грегори:
http://gregmaxey.mvps.org/Page_Numbering.htmhttp://gregmaxey.mvps.org/Page_Numbering.htm
Далее приведен поэтапный процесс создания документа Word с двойной нумерацией.
С нумерацией листов внутри каждого раздела все просто.
- Навести и нажать курсором на нужное место вставки номера листа;
- Сочетанием клавиш Ctrl+F9 получаем фигурные скобки {}, именно таким сочетанием клавиш. В таких скобках (полях) пишутся все команды в Word.
- В скобках вводим {Page}, если надо отобразить номер листа в разделе, или вводим {SectionPages}, если нужно указать суммарное количество листов всего раздела.
- Сочетанием клавиш Alt+F9 переключаем вид поля, то есть производим переключение с отображения текста на отображение цифры. Когда попробуете на деле, поймете.
Теперь самое интересное – принцип сквозной нумерации страниц всего документа. Принцип заключается в том, что в конце каждого раздела ставить перекрестную ссылку, а в последующих разделах суммировать значения всех последних страниц каждого раздела. Как это осуществить:
- В первом разделе просто ставим обычную нумерацию страниц как рассмотрено выше. Если же необходимо начать нумерацию не с одного, а, например, с двух, то в уже знакомом нам поле пишем {={page}+1}, или вместо цифры "1" любое число, на которое необходимо увеличить значение. В случае, если поле {={page}+1} стоит на первой странице, то при переключении вида поля, будет стоять "2".
- Далее необходимо включить отображение непечатных символов.
 В конце каждого раздела после текста вы увидите разделитель разделов – текст ::::::::::::::::, который обязательно надо перенести на новую строку. Для этого ставим курсор перед разделителем и жмем Enter. После перехода разделителя на новую строку выделяем его. Выделение надо вести с самого начала и до самого конца, иначе не выделится.
В конце каждого раздела после текста вы увидите разделитель разделов – текст ::::::::::::::::, который обязательно надо перенести на новую строку. Для этого ставим курсор перед разделителем и жмем Enter. После перехода разделителя на новую строку выделяем его. Выделение надо вести с самого начала и до самого конца, иначе не выделится.
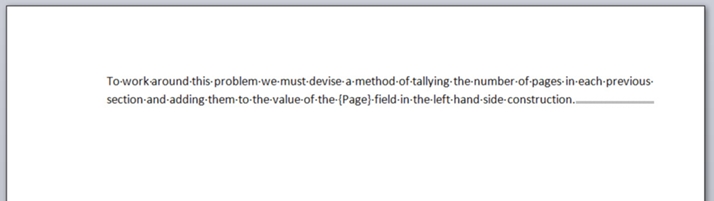
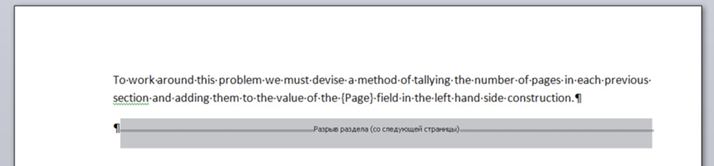
3. После выделения необходимо сделать перекрестную ссылку на выделенную область. Для этого жмем на ленте Вставка, далее ищем Закладка. Текст должен быть выделен!

В открывшемся окне пишем имя закладки, обязательно латиницей и без пробелов, например, R1. Ставим галочку скрытые закладки. И жмем Добавить.
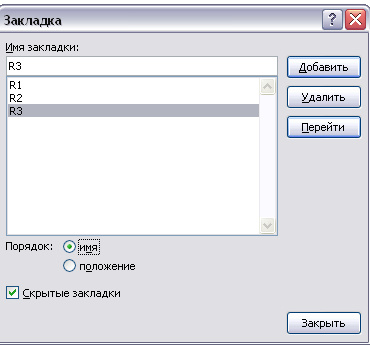
4. В следующем разделе в месте, где необходимо поставить нумерацию страниц, в поле пишем следующее {={page}+{pageRef R1}}. Поле {pageRef R1} устанавливает номер листа раздела, на котором стоит перекрестная ссылка R1. Например, у нас в первом разделе 5 листов, значит, получается {={1}+{5}}, и в итоге получим 6. Если первая страница первого раздела начиналась не с единицы, то необходимо добавить нужное число, как рассмотрено выше, например, {={page}+{pageRef R1}+1}.
В конце последующих разделов так же необходимо выставлять перекрестную ссылку с разными названиями. У себя я использовал R1, R2, R3...
В каждом последующем разделе в полях надо добавлять {pageRef Rзнач.} столько раз, сколько было разделов выше того места, где вы находитесь сейчас. Например, у меня в четвертом разделе получилось {={page}+{pageRef R1}+{pageRef R2}+{pageRef R3}+1}.
Теперь при добавлении или удалении страниц в любом разделе нумерация будет работать автоматически. Для себя я создал шаблон с большим количеством разделов, после заполнения лишние разделы просто удаляю. Если значение страницы не меняется после переключения вида поля, поле нужно обновить. Для этого можно зайти в предварительный просмотр и вернуться обратно.
Если будут вопросы, пишите, по мере возможности буду на них отвечать.
P.S. Большое спасибо команде сайта wordexpert.ru. Без них я бы до решения этой проблемы не дошел.